今回は歩歩高/Vivo Xplayの特徴的な機能でもある、Smart MotionとMultitask Windowの紹介をしたいと思う。

◆Smart Motion
前々回のレビューにて動画をご紹介したが、改めて設定画面等の画像とともに紹介したいと思う。Smart Motionは画面を触ることなくロックを解除、スクロールしたり、手をかざすことによりポインタアイコンを表示して操作をする事ができる。いずれも、若干のコツがいるので多少練習が必要だ。
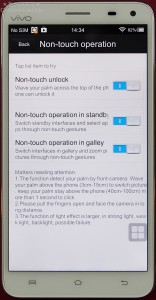 |
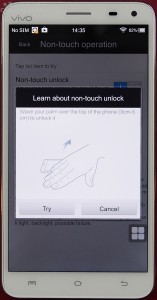 |
 |
 |
※画像をクリックして拡大
設定の画面からSmart Motionを選択。三種類のアクション(ロック解除・スクロール・写真ギャラリー)の説明が出てくる。(画像左)また、各アクションの欄をタップすると、操作方法の説明とアクションのテスト(練習)を行うことも可能。(画像右2枚)画面上で3~15cm程の高さを保ちながら手のひらを右から左に振るとアクションする。管理人も試してみたが、カメラでモーションを追っているため、周辺の明るさにより感度が変わるような感じを受けた。
また、画面上で40cm程離して手をかざすと、マウス操作の際に出てくるポインタが現れる。ポインタをアプリアイコンに合わして1秒以上動きを止めると、アプリを開くことが出来る。しかしながら、上記のモーションはホーム画面上のみでアプリ内で使用できるのは画像ギャラリーのスクロールに限られており、ポインタの方はアプリを開くのみになっているので、個別のアプリ内では従来のタッチ操作のみになる。
◆Multi Task Window
こちらは上記のモーションに比べて実用的に作られている。5.7インチ画面だと、片手操作での限界があるため、どうしても両手で操作をしなければならない状況が殆どだが、このMulti Task Windowは全ての操作を片手で完結できるようになっている。
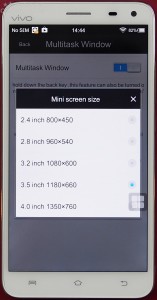 |
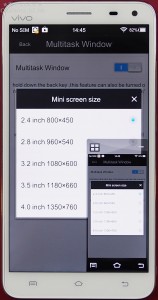 |
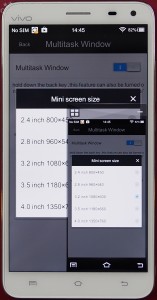 |
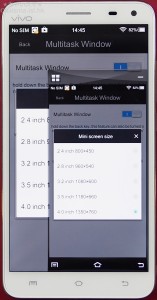 |
※画像をクリックして拡大
通常時(Multi Task Window OFF)の時は、小さい透明化されたアイコンが表示される。(画面左、画像右側中段下の四角アイコン)画面は、ウインドウサイズの設定を表示しているが、最小画面は2.4インチ、最大4インチのウインドウが5段階で選べるようになっている。手の大きさや親指の長さによって大きさを変えることが可能なので、女性でも大型画面スマホの操作を片手で行うことが出来る。
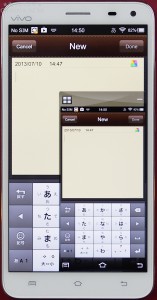 |
 |
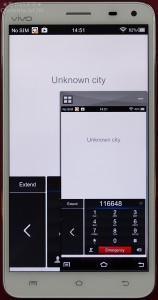 |
※画像をクリックして拡大
日本語入力の画面。フルサイズの5.7インチ画面上では男性の手でも親指操作がかなり厳しい。利き手と反対方向への指が完全には届かないので、両手操作をしなくてはならない。このMulti Task Windowだと、管理人は完璧にコントロールすることが出来た。下方に戻るボタン、ホームボタンが現れるので、作業中に他のアプリに切り替えるのも容易だった。また、標準のダイヤルパッドも対応可能なので、電話の発信、応答なども容易である。
管理人が前回のレビューで動作チェックをやっているので合わせて見てもらえればと思う。(一人で撮影したので、若干見にくい部分があるので、後日再度撮影しアップを検討している。)
◆歩歩高/Vivo XplaySmart Motion/Multi Task Window動作チェック(Youtube)
電脳中心・買物隊の協力にて、このVivo Xplayを引き続き販売しているので、このレビューを見て気になる方は、販売ページも拝見いただければと思う。
電脳中心買物隊・Vivo Xplayの販売ページはこちら
